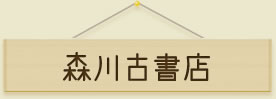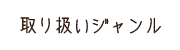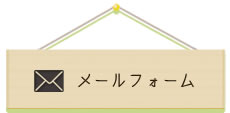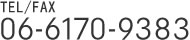- 大阪の古本買取なら【森川古書店】
- >
- お知らせ
GoogleフォトとSDカード:写真・動画を賢く管理!容量不足解消&オフライン保存のススメ
2024/07/13
SDカードからのデータ復旧 7900円~9900円
森川古書店/サポートモバイルではSDカードからのデータ復旧サービスをご提供しております。料金など詳細は下記ホームページをご確認ください。
【データ復元 メニュー・価格表】壊れたSDカードやUSBメモリからのデータ復元価格・作業時間など詳細はこちらへ
GoogleフォトとSDカード:写真・動画を賢く管理!容量不足解消&オフライン保存のススメ
スマートフォンで撮影した写真や動画は、Googleフォトにバックアップすることで、安全に保管し、いつでもどこでもアクセスできます。しかし、Googleフォトの無料ストレージ容量には上限があり、写真や動画が増えると容量不足に悩まされることも。
そんな時に便利なのが、SDカードを活用した写真・動画の管理です。この記事では、GoogleフォトとSDカードを連携させるメリットや具体的な方法、注意点などを詳しく解説します。
1. GoogleフォトとSDカード:連携するメリット
GoogleフォトとSDカードを連携させることで、以下のメリットがあります。
- 容量不足の解消: 写真や動画をSDカードに保存することで、Googleフォトのストレージ容量を節約できます。
- オフラインでの写真・動画閲覧: SDカードに保存された写真や動画は、インターネットに接続していなくても閲覧できます。
- スマホ本体のストレージ節約: 写真や動画をSDカードに移動することで、スマホ本体のストレージ容量を確保できます。
- データのバックアップ: SDカードに写真をバックアップすることで、万が一スマホが故障したり紛失した場合でも、大切な思い出を守ることができます。
2. SDカードの準備
GoogleフォトでSDカードを使うには、以下の準備が必要です。
- 適切なSDカードを選ぶ: Googleフォトで使用するSDカードは、十分な容量と速度が必要です。写真や動画の量に合わせて、32GB、64GB、128GBなど、適切な容量のSDカードを選びましょう。また、高速なSDカードを選ぶことで、バックアップや読み込み時間を短縮できます。
- スマホにSDカードを挿入する: スマホのSDカードスロットに、SDカードを正しく挿入します。
- SDカードをフォーマットする: スマホの設定から、SDカードをフォーマットします。フォーマット形式は、Androidの場合は「FAT32」または「exFAT」を選びましょう。
3. Googleフォトの設定
SDカードの準備ができたら、Googleフォトの設定を行います。
- SDカードへのバックアップ設定: Googleフォトアプリを開き、設定画面から「バックアップと同期」をオンにします。バックアップ先として、SDカードを選択します。
- バックアップ対象の選択: バックアップする写真や動画を選択します。すべてバックアップすることも、特定のフォルダのみバックアップすることもできます。
- 画質設定: バックアップする写真の画質を設定します。「高画質」は容量を節約できますが、画質がやや低下します。「元の画質」は画質を維持できますが、容量を多く消費します。
- バックアップ方法: バックアップ方法を設定します。「Wi-Fiのみ」はWi-Fi接続時のみバックアップを行い、「モバイルデータ通信も使用」はモバイルデータ通信でもバックアップを行います。
4. 写真・動画の移動方法
Googleフォトに保存されている写真や動画をSDカードに移動するには、以下の方法があります。
- Googleフォトアプリから移動: Googleフォトアプリで写真や動画を選択し、「デバイスに保存」をタップします。
- ファイル管理アプリから移動: スマホのファイル管理アプリで、GoogleフォトのフォルダからSDカードのフォルダに写真や動画をコピーまたは移動します。
- パソコンから移動: スマホをパソコンに接続し、エクスプローラーなどでGoogleフォトのフォルダからSDカードのフォルダに写真や動画をコピーまたは移動します。
5. オフラインで写真・動画を楽しむ方法
SDカードに保存された写真や動画は、オフラインでも閲覧できます。
- Googleフォトアプリでのオフライン表示設定: Googleフォトアプリの設定で、「オフラインで利用可能にする」をオンにします。
- アルバムのダウンロード: Googleフォトアプリでアルバムを選択し、「ダウンロード」をタップします。
6. 注意点とトラブルシューティング
SDカードを使用する際は、以下の点に注意しましょう。
- SDカードの取り外し方: SDカードを取り外す際は、必ずスマホの設定から「SDカードを取り出す」または「SDカードのマウント解除」を行ってから取り外しましょう。
- SDカードの破損・紛失時の対応: SDカードが破損したり紛失した場合は、データ復旧サービスを利用したり、バックアップから復元したりする方法があります。
- バックアップが正常に行われない場合: バックアップが正常に行われない場合は、Wi-Fi接続やSDカードの空き容量を確認しましょう。
7. まとめ:SDカードでGoogleフォトをもっと便利に!
SDカードを活用することで、Googleフォトの容量不足を解消し、オフラインでも写真や動画を楽しめるようになります。この記事を参考に、SDカードとGoogleフォトを連携させて、快適な写真・動画管理を実現しましょう。